
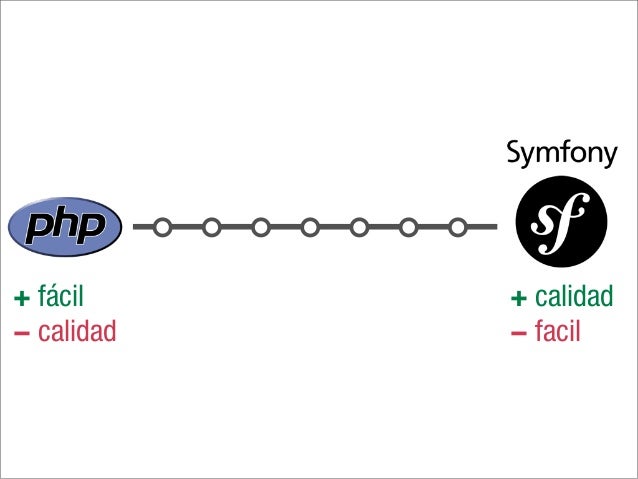
- #HYPERTERM AWESOME CONFIG INSTALL#
- #HYPERTERM AWESOME CONFIG UPDATE#
- #HYPERTERM AWESOME CONFIG WINDOWS#
#HYPERTERM AWESOME CONFIG INSTALL#
Install ZSH Shell sudo apt-get install zshĪnd open bashrc using nano editor nano ~/.bashrc` Now each time when you will open hyper terminal it’s will be use zsh as default shell environment. With shell: 'C:\\Windows\\System32\\bash.exe', So let’s install Hyper Terminal, which is built upon Javascript.Īfter you installed Hyper Terminal open %USERPROFILE%/.hyper.js config file and replace line: shell: '', To use all the customizations, we require a terminal that supports them.
#HYPERTERM AWESOME CONFIG WINDOWS#
(Tip: In ubuntu bash you can directly move to your Windows Folders using : cd \mnt\c) Install Hyper Terminal Now you can use the bash commands in the Ubuntu Bash Shell. Enter the username in the required field and press Enter( you can’t use the username “admin”)
#HYPERTERM AWESOME CONFIG UPDATE#
Go to Settings > Update and Security > For developers ( From Sidenav).We need to switch to developer mode in windows to make some changes to the current shell. Selecting the Theme Switch To Windows Developer Mode So Let’s get started in customizing up our environment ! So this are the steps we gonna follow : 1.

Because I will help you get the same experience as you get in you in Linux ! Well Good News is soon, they will be launching a new Windows Terminal, which got all the features inbuilt, which will replace your default Command Prompt 😀 Any other window will be removed.If you are a developer who is used to linux style – bash terminal for all your development, and when switched to Windows ! feel like a nightmare, this post is for you.

Makes Hyperterm Overlay window stay always on top.


 0 kommentar(er)
0 kommentar(er)
